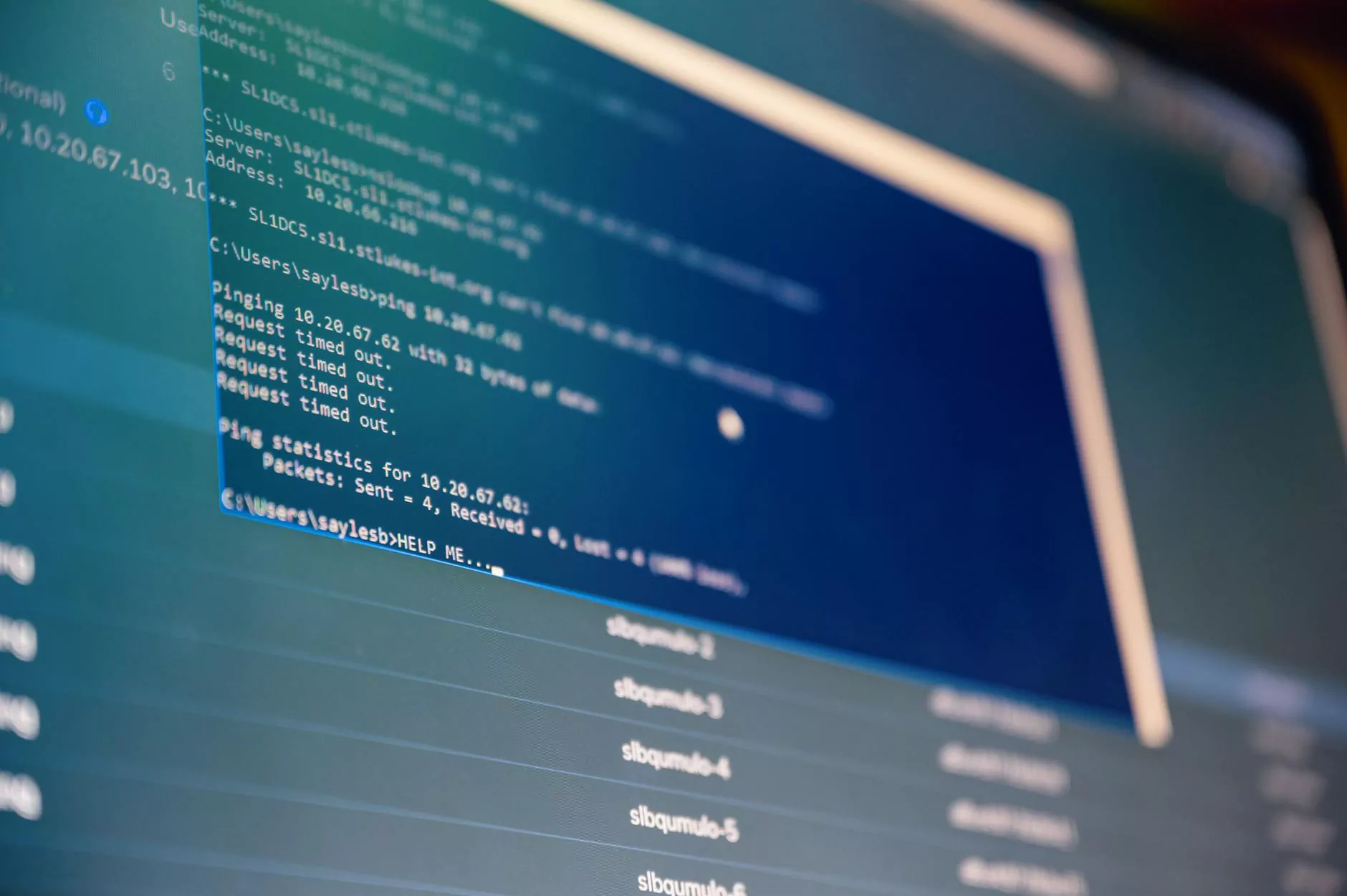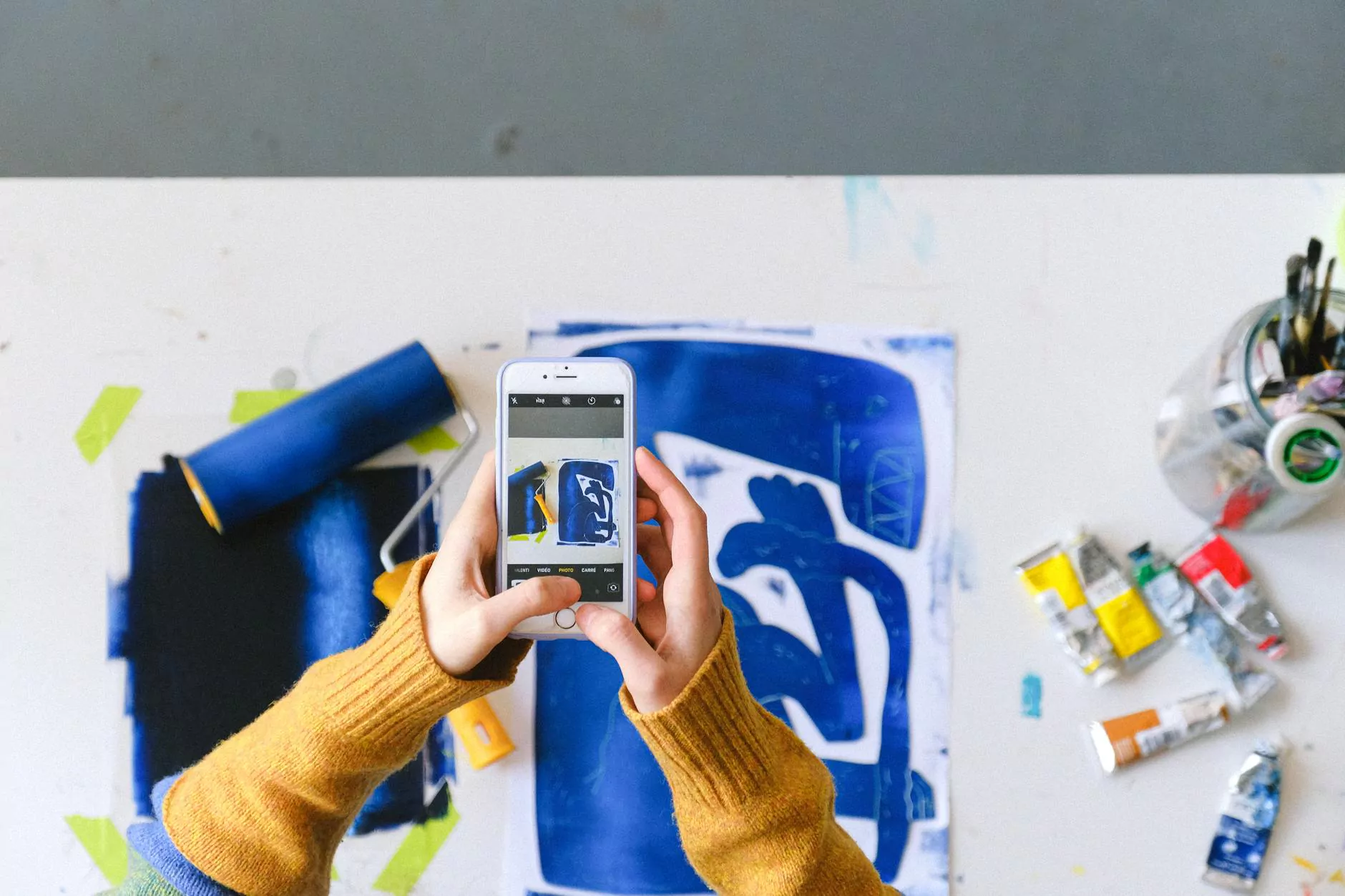How to Clear the Cache/Cookies on My Samsung Galaxy S III
Resources
Introduction
Welcome to VisionEpicSEO's comprehensive guide on how to clear the cache and cookies on your Samsung Galaxy S III. In this article, we will walk you through step-by-step instructions to optimize your device's performance and enhance your browsing experience.
Why Clearing the Cache and Cookies is Important
Before diving into the procedure, let's understand why clearing the cache and cookies is important. Your device's cache and cookies store temporary data and website information, which can accumulate over time and affect its performance. Clearing the cache and cookies not only frees up storage space but also ensures that your browsing sessions are smooth, secure, and up-to-date.
Step-by-Step Guide to Clear Cache and Cookies on Samsung Galaxy S III
Step 1: Accessing the Settings Menu
To get started, unlock your Samsung Galaxy S III and navigate to the Settings menu. You can typically find the Settings icon in your app drawer or by swiping down from the top of your home screen and tapping the gear-shaped icon.
Step 2: Finding the Application Manager
Once you are in the Settings menu, scroll down and locate the "Application Manager" option. This option may also be labeled as "Apps" or "Applications" on some devices. Tap on it to proceed.
Step 3: Clearing App Cache and Data
Within the Application Manager, you will see a list of all the apps installed on your Samsung Galaxy S III. To clear the cache and cookies for a specific app, scroll through the list and select the desired app by tapping on it. This will open the App Info page for that particular app.
Step 4: Clearing Cache and Cookies
On the App Info page, you will see various options and information about the selected app. Look for the "Storage" or "Storage Usage" section and tap on it. Here, you will find the options to clear the cache and cookies associated with the app.
Step 5: Confirming the Cache and Cookie Clearing
After tapping on the cache and cookies options, a confirmation message will appear asking if you want to clear the selected app's cache and cookies. Confirm by tapping "OK" or "Clear" to proceed. Please note that this action cannot be undone, and you may need to re-login to certain apps after clearing the cookies.
Step 6: Repeat for Other Apps
To ensure thorough cache and cookie clearing, repeat the above steps for other apps on your Samsung Galaxy S III. Clearing the cache and cookies of multiple apps will help maximize the performance of your device and improve your browsing experience.
Additional Tips to Optimize Your Samsung Galaxy S III
Now that you've learned how to clear the cache and cookies on your Samsung Galaxy S III, let's explore some additional tips to further enhance your device's performance:
1. Regular Software Updates
Keeping your device up-to-date with the latest software updates can improve its performance and security. Check for software updates regularly by going to the Settings menu, selecting "Software Update," and tapping "Download and Install" if an update is available.
2. Uninstall Unnecessary Apps
Review the apps installed on your Samsung Galaxy S III and uninstall any that you no longer use. Unused apps consume storage space and can affect device performance.
3. Restart Your Device
Restarting your device regularly can help clear temporary system files and improve overall performance. Simply hold down the power button, select "Restart," and wait for your device to reboot.
4. Clearing Cached Data
In addition to clearing app cache and cookies, you can also clear the system cache on your Samsung Galaxy S III. To do this, turn off your device and then press and hold the Volume Up, Home, and Power buttons simultaneously until the Samsung logo appears. Use the volume buttons to navigate to the "Wipe Cache Partition" option and confirm by pressing the Power button.
5. Disable Unnecessary Animations
Reducing or disabling animations can make your device feel snappier. Go to the Settings menu, select "Developer Options," and look for the "Window Animation Scale," "Transition Animation Scale," and "Animator Duration Scale" options. Set these options to either 0.5x or turn them off completely.
6. Keep Your Device Secure
Install a reliable antivirus or security app to protect your Samsung Galaxy S III from malware and potential threats. Regularly scan your device for viruses and keep the security app up-to-date.
Conclusion
Congratulations! You have successfully learned how to clear the cache and cookies on your Samsung Galaxy S III. By following these steps and implementing the additional tips provided, you can optimize your device's performance and enjoy a smoother browsing experience. Remember to regularly clear the cache and cookies of your apps to ensure your device stays fast and reliable. Thank you for choosing VisionEpicSEO as your trusted resource for all your SEO needs.
About VisionEpicSEO
VisionEpicSEO is a leading provider of high-end SEO services in the Business and Consumer Services category. We specialize in helping businesses and individuals improve their online visibility and achieve top rankings on search engines like Google. With our team of proficient SEO experts and copywriters, we deliver unparalleled content that not only outranks other websites but also engages and captivates your target audience. Trust VisionEpicSEO to fuel your online success and drive organic traffic to your website. Contact us today to learn more about our services and take your online presence to new heights!